- The Path is a short horror game inspired by older versions of Little Red Riding hood, set in modern day. The Path offers an atmospheric experience of exploration, discovery and introspection through a unique form of gameplay, designed to immerse you deeply into its dark themes. Every interaction in the game expresses an aspect of the narrative.
- Ensure you have a JDK installed, if not, download here (For 64-bit Intel Macs, download Java for Mac OS X 10.5, Update 1. For the latest version of Mac OS, use the Software Update feature) Download the file for OS X on the Downloads page; Double-click the SQL Developer icon.
- Path Finder 9.4 - Powerful, award-winning Finder alternative. Download the latest versions of the best Mac apps at safe and trusted MacUpdate.
I have been a Mac user for quite some time. There are three web browsers such as Safari, Google Chrome and Mozilla Firefox which I use the most on my Mac. While Safari is easily the top-notch choice for me, Chrome and Firefox are highly impressive as well.
I download a number of files regularly. By default, all the downloaded files are saved in the Download folders. But, what if you want to save any file to a specific location? You can easily change the download location on Mac.
We have already made a post on how to change Safari’s download location on Mac. And now, we are all set to walk you through the steps to change the download location in Chrome and Firefox. Let’s sail through!
Download My Story: Choose Your Own Path on your computer (Windows) or Mac for free. Few details about My Story: Choose Your Own Path: Last update of the app is. Makers of Path Finder for macOS. The most advanced file manager for mac.
How to Change Download Location in Chrome on MacStep #1. Launch Chrome on your Mac.
Step #2. Next up, you have to click on Menu icon from the top right corner.

Step #3. Click on Settings.
Step #4. Click on Show advanced settings and then scroll down to the “Downloads” section.
Step #5. Click on Change and select where you would want your downloaded files to be saved.
If want to choose a particular location for each download, you need to select the “Ask where to save each file before downloading” checkbox.
How to Change Download Folder in Mozilla Firefox on Mac
Step #1. Open Firefox on your Mac.
Step #2. Click on the menu icon from the top right corner.
Step #3. Select Preferences. (Alternately, you can also click on the Firefox menu at the top Mac bar, and then select Preferences.)
Step #4. Next, you have to click on Choose button at the far right.
Step #5. Now, you need to select the location that you want to set as the Default Download Location.
Mac File PathIf you want to choose the download location each time you download, select Always ask me where to save files.
That’s it!
Which is your favorite web browser? How much do you use Safari on your Mac? Is Chrome the best in the world? Let us know your view in the comment section.
Jignesh Padhiyar is the co-founder of iGeeksBlog.com who has a keen eye for news, rumors and all the unusual stuff that happens around Apple products. During his tight schedule, Jignesh finds some moments of respite to share side-splitting contents on social media.
- https://www.igeeksblog.com/author/iosblogger/
- https://www.igeeksblog.com/author/iosblogger/How to Share Purchased Apps Between iPhones and iPads
- https://www.igeeksblog.com/author/iosblogger/
- https://www.igeeksblog.com/author/iosblogger/
When you’ve got loads of files — hundreds or even thousands isn’t unusual after a couple years using the same Mac — it can be difficult to get the correct file path. We attempt to solve this problem in this article for those tired of looking for files and file paths on a Mac.
After trying Spotlight Searches or browsing through files, you might be ready to give up. At times, not knowing the right name can cause software conflicts. But don't despair. There is always a way to locate a file path.
How to get a file path on a Mac?To get a basic understanding where you file is located, just right click the file.
- Right-click the file
- Click Get Info
Look up what’s written under Where:
The selected area shows the enclosed folder of your document.
Copying any text from the previous window isn’t easy, obviously. But still you need a complete file address that you can copy and paste anywhere. So you do one extra step:
- Click on Finder
- Click View in the upper bar
- Click Show the Path Bar
Interestingly, the file path will immediately appear underneath the Finder window.
- Now, Control + Click the file you want the location for
- Hold the Option key
You will see the new command that has appeared in the context menu — Copy …. as Pathname
- Click on the selected command
You are now ready to paste. This information is pasted into the Clipboard. Make sure to complete pasting/moving it elsewhere, or this will be lost and you will need to find the folder again.
And that is how to get folder path in Mac. Nice and simple.

Also known as a folder path, or directory path, they aren't always easy to find. When every other method has failed, turn to Terminal as your solution.
- Go to Applications > Utilities.
- Launch Terminal.
- Make sure you are using it as a Super User (which means being logged in as an Admin), so type in
sudo su— then press Return. - Now you need to have something of an idea what this file might be called, so once you do, type in the following (the name in the middle is where you’d put a file name):
find / -name randomfilename -print - Give it time to process the query, which could take several minutes.
- A list of names should appear, some or many of which you can ignore as they will be followed by file-end names, such as “operation not permitted”; so focus on the ones that make the most sense, such as:
/Library/Application Support/randomfilename/settings/ - Now copy and past the full name and drop it into Finder or Spotlight Search.
Hopefully, this will bring you to the file you need.
A shortcut to see unlisted (grayed out) filesFor those who love Apple, which for many is more than a tech company, it’s a representation of a lifestyle, a brand that has many fans, we’ve got a fun fact for you. Did you know there is a shortcut combination to see hidden files?
This shortcut should work for anyone running macOS Mojave, High Sierra, and Sierra, and anything beyond OS 10.12. Here is how you access the shorcut:
- From Finder, go anywhere where you suspect there are hidden files, such as the the Macintosh HD root directory, or Home folder
- Next, press down the Command + Shift + Period keys, which should toggle to show hidden files in that folder.
- As you press the shortcut the keys are visible: when you switch it off, they dissapear again.
Any hidden files that have been made visible will have greyed out names and icons.
How to find other hidden files on Mac?It isn't always easy to know where you’ve put every file on your Mac.
After a couple years of constant use, a Mac can start to resemble a cluttered old-school file cabinet. Files in places that once make sense, but are now in the wrong place. Files and folders that should be in the right place, but have been put somewhere else. Files that seemingly don't exist, or are floating around elsewhere.
One solution to this is to download CleanMyMac X. It’s a handy and easy-to-use Mac performance improvement app. It comes with a few tools for finding unlisted, hidden, and large old files that have slipped through the cracks. Here is how you use it:
- Download CleanMyMac X (download a free edition here).
- Click on Space Lens.
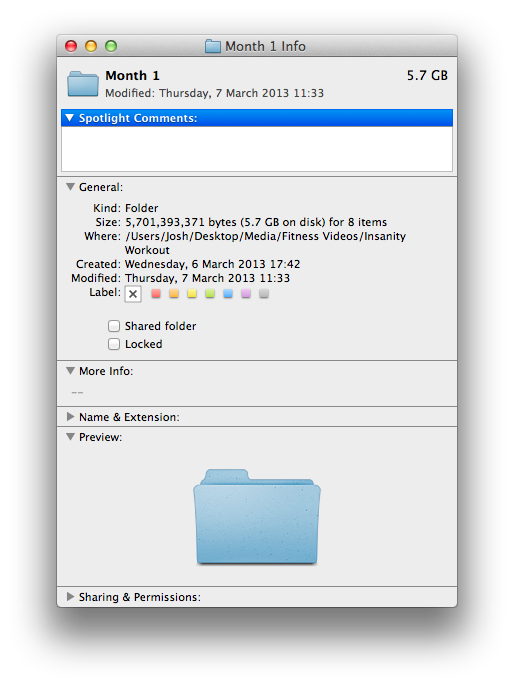
Step #3. Click on Settings.
Step #4. Click on Show advanced settings and then scroll down to the “Downloads” section.
Step #5. Click on Change and select where you would want your downloaded files to be saved.
If want to choose a particular location for each download, you need to select the “Ask where to save each file before downloading” checkbox.
How to Change Download Folder in Mozilla Firefox on Mac
Step #1. Open Firefox on your Mac.
Step #2. Click on the menu icon from the top right corner.
Step #3. Select Preferences. (Alternately, you can also click on the Firefox menu at the top Mac bar, and then select Preferences.)
Step #4. Next, you have to click on Choose button at the far right.
Step #5. Now, you need to select the location that you want to set as the Default Download Location.
Mac File PathIf you want to choose the download location each time you download, select Always ask me where to save files.
That’s it!
Which is your favorite web browser? How much do you use Safari on your Mac? Is Chrome the best in the world? Let us know your view in the comment section.
Jignesh Padhiyar is the co-founder of iGeeksBlog.com who has a keen eye for news, rumors and all the unusual stuff that happens around Apple products. During his tight schedule, Jignesh finds some moments of respite to share side-splitting contents on social media.
- https://www.igeeksblog.com/author/iosblogger/
- https://www.igeeksblog.com/author/iosblogger/How to Share Purchased Apps Between iPhones and iPads
- https://www.igeeksblog.com/author/iosblogger/
- https://www.igeeksblog.com/author/iosblogger/
When you’ve got loads of files — hundreds or even thousands isn’t unusual after a couple years using the same Mac — it can be difficult to get the correct file path. We attempt to solve this problem in this article for those tired of looking for files and file paths on a Mac.
After trying Spotlight Searches or browsing through files, you might be ready to give up. At times, not knowing the right name can cause software conflicts. But don't despair. There is always a way to locate a file path.
How to get a file path on a Mac?To get a basic understanding where you file is located, just right click the file.
- Right-click the file
- Click Get Info
Look up what’s written under Where:
The selected area shows the enclosed folder of your document.
Copying any text from the previous window isn’t easy, obviously. But still you need a complete file address that you can copy and paste anywhere. So you do one extra step:
- Click on Finder
- Click View in the upper bar
- Click Show the Path Bar
Interestingly, the file path will immediately appear underneath the Finder window.
- Now, Control + Click the file you want the location for
- Hold the Option key
You will see the new command that has appeared in the context menu — Copy …. as Pathname
- Click on the selected command
You are now ready to paste. This information is pasted into the Clipboard. Make sure to complete pasting/moving it elsewhere, or this will be lost and you will need to find the folder again.
And that is how to get folder path in Mac. Nice and simple.
Also known as a folder path, or directory path, they aren't always easy to find. When every other method has failed, turn to Terminal as your solution.
- Go to Applications > Utilities.
- Launch Terminal.
- Make sure you are using it as a Super User (which means being logged in as an Admin), so type in
sudo su— then press Return. - Now you need to have something of an idea what this file might be called, so once you do, type in the following (the name in the middle is where you’d put a file name):
find / -name randomfilename -print - Give it time to process the query, which could take several minutes.
- A list of names should appear, some or many of which you can ignore as they will be followed by file-end names, such as “operation not permitted”; so focus on the ones that make the most sense, such as:
/Library/Application Support/randomfilename/settings/ - Now copy and past the full name and drop it into Finder or Spotlight Search.
Hopefully, this will bring you to the file you need.
A shortcut to see unlisted (grayed out) filesFor those who love Apple, which for many is more than a tech company, it’s a representation of a lifestyle, a brand that has many fans, we’ve got a fun fact for you. Did you know there is a shortcut combination to see hidden files?
This shortcut should work for anyone running macOS Mojave, High Sierra, and Sierra, and anything beyond OS 10.12. Here is how you access the shorcut:
- From Finder, go anywhere where you suspect there are hidden files, such as the the Macintosh HD root directory, or Home folder
- Next, press down the Command + Shift + Period keys, which should toggle to show hidden files in that folder.
- As you press the shortcut the keys are visible: when you switch it off, they dissapear again.
Any hidden files that have been made visible will have greyed out names and icons.
How to find other hidden files on Mac?It isn't always easy to know where you’ve put every file on your Mac.
After a couple years of constant use, a Mac can start to resemble a cluttered old-school file cabinet. Files in places that once make sense, but are now in the wrong place. Files and folders that should be in the right place, but have been put somewhere else. Files that seemingly don't exist, or are floating around elsewhere.
One solution to this is to download CleanMyMac X. It’s a handy and easy-to-use Mac performance improvement app. It comes with a few tools for finding unlisted, hidden, and large old files that have slipped through the cracks. Here is how you use it:
- Download CleanMyMac X (download a free edition here).
- Click on Space Lens.
These blue bubbles represent all your documents in relation to their size. You can dive into each of these folders to reveal their contents — a more visual alternative to Finder.
You can also use the Large & Old files scanner (in the same app). Either or both features will highlight a few gigabytes worth of space you can free up, uncovering files that can easily slip through the cracks and become forgotten. By the way, CleanMyMac X is notarized by Apple, which means this app is malware-free and safe to use on your Mac.
For those with a lot of files, or Mac users badly in need of making more hard drive space, CleanMyMac X is an invaluable tool. We hope you found this article useful about how to locate and copy the file path details when searching for what you need.
